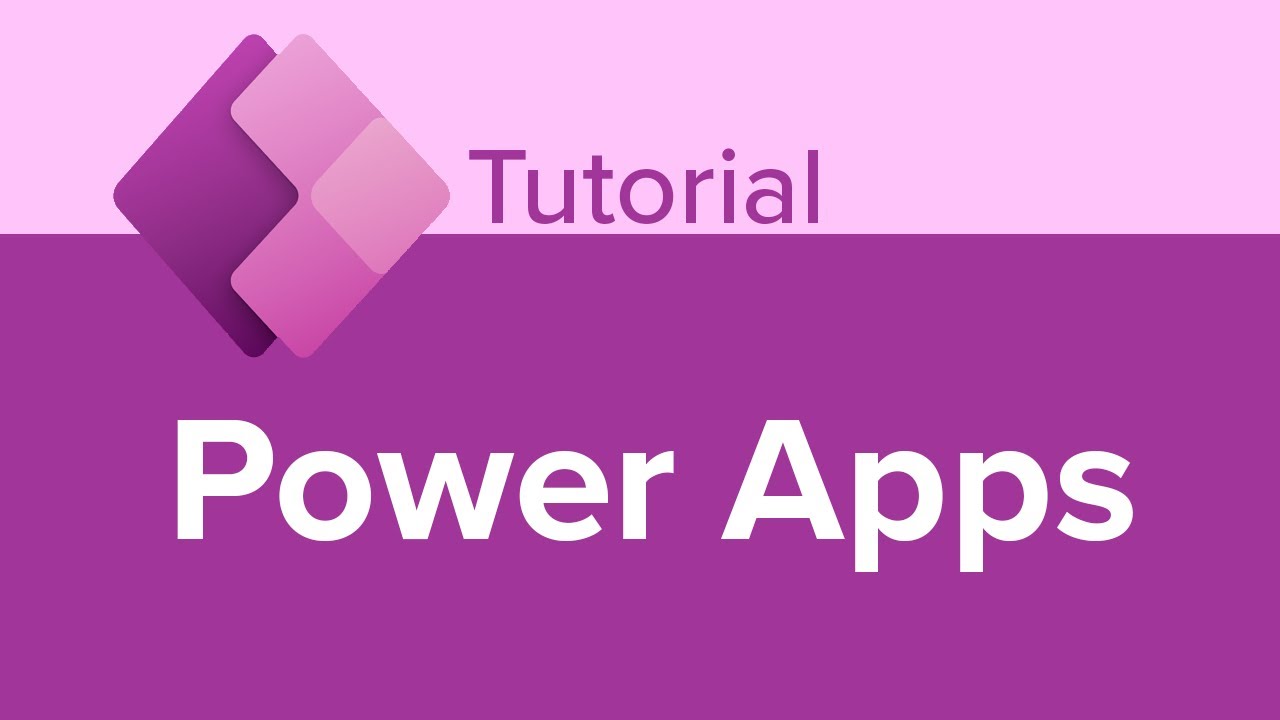This course is geared toward app makers and creators as well as app users. Power apps is a suite of apps, services, and connectors, as well as a data platform that provides a rapid development environment to build custom apps for your business needs. Using power apps. You can quickly build custom apps that connect to your data stored either in the underlying platform known as Microsoft Dataverse or in various online and on premises, data sources. For example, SharePoint one drive SQL server dynamics 365 and.
More power apps enables user to create feature rich custom apps. Again, without having to write code, you can create apps from scratch or use the collection of templates, so that. And this video course, we'll start with the basics, learning the different user roles and power apps. We'll then move on to learning about the different types of that apps, canvas model driven and portal apps. Although this course focuses mostly on canvas apps, you'll gain some hands on.
Experience and creating a model driven app later in the course to get started, we'll dive into hands-on by creating a new canvas app from scratch that will be used to review pertinent financial data. You will learn a lot of skills in this section, including the power apps interface, connecting to a data source, working with app screens, changing properties, saving an app and playing in app. Then we'll move into creating an app from within SharePoint. The app will be used to populate a SharePoint list along the way..
You'll learn how to work with power apps, components, such as galleries forms, screen controls, images and formatting controls. We'll move on to how to access a power app. It could be from a web browser, mobile app, so on and so forth, and how to share an app. At this point, we'll create a model driven app and publish it, and we'll be doing that from scratch. Well in this video course with a bonus section in which you will learn how to add power BI to a power app..
If you're enjoying these videos, please like, and subscribe. If you have any questions you want answered by one of our instructors, please join our offsite community. The link is in the description as well as always. If this course has exercise files, you'll find them in the video description below. Hi, this is Trish Connor keto. Welcome to Microsoft power apps. Before we get hands-on and power apps, we're going to go over some basic information that will lay the foundation for the rest of this course to get started..
Various online and on premises, data sources, common ones are SharePoint, Microsoft 365 SQL server one drive. So on and so forth. These apps that you build provide rich business logic and workflow capabilities to transform your manual business operations into digital automated processes. What's more apps built using power apps, have a responsive design and can run seamlessly in browsers and on mobile devices, such as phones and tablets..
You're able to create feature rich custom business apps again, without writing code. When you're using power apps now who uses power apps? Well, there are a couple of groups that use power apps. This course is geared toward app makers and creators as well as app users. So if you're an app maker or a creator, you can create three types of apps and we'll go into detail about what those three types are, but they're known as canvas apps, model driven apps and portal app..
Power app studio is the app designer you're going to use when we're building canvas apps, it's almost like building a slide deck in PowerPoint, but it's kind of different. The app designer is for model driven apps and you would have to set up a site map and add components to build a model driven app. And you'll learn how to do that later in this course. And then the power apps portal studio is a Wiziwig. What you see is what you get design tool to add and configure webpages components forms and lists portal app is known as preview mode. Right now, we will not be covering them during this course..
The other people who use power apps are app users. You can run the apps that you create or that someone else created and shared with you. You can run them in a browser or on mobile devices, and you'll learn how to do that during this course, the other group of people that's not on the slides that use power apps are admins and developers. So we're not covering any administrators or development in this course at all. Let's do a little bit of a deeper dive into the types of apps that.
You can create in power apps. So Kansas apps, they allow you to craft a highly tailored interface with the power of a blank canvas, and you connect it to your choice of more than 200 data sources. You can build canvas apps for web mobile and tablet applications. They give you the flexibility to arrange the user experience and interface the way you want it. They allow your creativity and business sense to guide how you want your apps to look and feel..
Then we have model driven apps and we'll get to model driven apps. Later in the course, we're going to start and spend quite a bit of time
On canvas apps initially, but model driven apps, start with your data model. It builds up from the shape of your core business data and processes in the data Dataverse to model forms, views, and other components, model driven apps automatically generate great user interfaces. That's responsive across devices. When you create a model driven app, you can use all the power of the data.Dataverse to rapidly configure your forms, business rules and process flows. Again, we're not going to be covering portal apps here, but what they do for you is you use them to create external facing websites that allow users outside your organization to sign in with a wide variety of identities, create and view data in the data verse or even browse content anonymously. And let's talk a little bit about the data verse. That is the underlying data platform, supporting power apps..
It allows you to store and model business data. If you're a dynamics 365 customer, your data is already in Dataverse. It allows you to securely store and manage your data within a set of standard and custom tables. And you can add columns to those tables when you need them. You'll get some experience with data verse tables. During this course, the basics is that data is stored in a data source and you bring that data into your app by creating a connection..
The connection uses a specific connector to talk to the data source. So for example, if you're using one drive for business is if that is where your data source is stored, you would use the one drive for business connector in order to talk to your day. So power apps has connectors for many popular services and on-premises data sources, including the usuals. You also have stuff like Salesforce, Twitter, Yammer is another thing that you can connect to. And a connector may provide tables of data or actions..
Some connectors provide only tables, some provide only actions and some provide both. Also your connector may be either a standard or a custom connector, as you'll see, as we go through the course, if you're connected, provides tables, you add your data source and then select the table in the data source that you want to manage. Power apps will both retrieve table data into your app and update the data in your data source for you. If you're actually allowed to edit the data from your app.
Is you go to the original data source and you edit the data. The changes we'll show in the app is your connector provides actions. You add your data source and manually connect a control to an action by editing the items, property of that control that will show your data. It talks about here, the formula for the items property. This slide show is also a file that's in the video description below. So you can review it at your leisure..
Less than two part. One is where we start getting hands-on by creating a new power app. We're gonna start with creating a new canvas app from scratch. During this lesson, you will learn the basics of app creation, including launching power apps and reviewing its interface. And the app will be creating will allow us to view financial information. You will become acclimated to the canvas app interface. As we connect to a data source stored on one drive for business, we're going.
To explore galleries, learn how to format controls on an app and how the program screen controls for navigation. Now we're going to be using the financial sample Excel file. That's in the video description. You're going to want to upload it to your one drive for business account and have both your one drive for business and Microsoft home screens open in your browser. You can pause the video until you get that set up and then reset it..
We're going to start this lesson in the one drive folder where you upload it, the financial sample Excel file from the video description. It's a good idea to be acclimated to the data that's in the file before you start working with that data when you build an app. So we're going to just go ahead and launch Excel online by clicking on financial sample dot Xcel S X link, a few things I like to point out about the data in this file. Uh, this file you can find anywhere on the internet..
It's just financial information. Sample financial information has a whole bunch of columns, segments, countries,
The products, so on and so forth. If you scroll to the right, you can see all the additional columns, sales cost of goods sold. Notice that they have the date, and then it's broken out by month number month, name and year. And this data is in the form of a table. Just to know if you're bringing data into power apps and it's from Excel, make.Sure it's in the form of an Excel table. So this data, if I look up at the ribbon, I have the table design tab on the ribbon. This data has been converted into the Excel table format and the name of the table is financial. We have two other tabs in here, country sales country sales is a pivot table. You can't bring in a pivot table from Excel online into power apps. So I've made a table out of the pivot table, just another regular Excel table..
And this table is named country sales is any info in the pivot table updates, which would be an update from the source data. Then this country sales table will also update. And the last tab is country segments, units. Another pivot table on this sheet. You also, you might have to scroll down a little bit to see it, but there's also another Excel table. And this table, if I look at the table design tab of the ribbon is called country and segment..
So it's the unit sold for every country per the segments in that country. We can go ahead and close Excel online and I've navigated to the office home screen. So we're going to use the app launcher in the upper left hand corner to get to power app. And you should see power apps in the list of applications that you have access to. If you're not seeing it in this list right here, what you can do is you can.
Go down here and click on all apps to expand, and you'll probably find it there, whichever way you look for it. When you find it, you're going to go ahead and just click on it to launch it. When you launch power apps, you're on its home screen, as indicated from the navigation area. On the left side, you'll notice the purple bar in front of home that lets you know what screen you're on at any given point in time. Now that navigation area can be collapsed. If you want just more space on your screen and you can collapse it by using the three.
Lines and it's upper left-hand corner. When you collapse it, you'll still see the icons. You just won't see the text and you can expand it by using those same three lines. Now we will touch on some of these different screens and power apps as we go through this course. But for right now, we're going to get started just by reviewing what you can do from the home screen. So from the home screen, you can start an app. You can start an app from a data source, for example, SharePoint.
Data verse or other data sources. Again, there are over 200 data sources that you can connect to for your apps and power app. You have a make your own app section where you can create apps from blank. The three different types of apps are listed there and the, from blank is listed there. If you continue to scroll down, you'll see a link on the right hand side of the screen and it points to all templates. Now you do not have to start your apps from scratch in power apps..
There's a host of templates that are available for you to use in order to start your apps. The next section down is learning for every level. That seems to be my job today while I'm recording this video. And as I continue to scroll down, I'll run into my apps. It's called your app section. And if you have more apps than exceed that screen space, you can click on the all apps link. That's at the very bottom of your screen..
We're going to go back up, scroll back up until we get to the, make your own app section. And we're going to click on canvas app from blank. Now all apps have to be named as indicated by the red asterisk next to app name. And we're going to name this financials app. Now you can always use and view apps from your internet browser, or you can view them from tablets and phones. So the format here on the canvas app from blank screen only involves whether.
You need it, format it for a tablet. If you have people out in the field that are going to be accessing the information via tablet, that would be your choice. Or if they're going to be accessing information from a phone that could be your choice. We're going to leave it on tablet. And we're going to click the create button in the lower right hand corner. So it says that it's getting things ready. You'll get your welcome to power app studio splash screen that pops up..
Um, remember power app studio is where you create your canvas apps. And if you take a look up here at the title bar, it lets you know that it's a canvas app, power apps, and then canvas. Now this splash screen, you don't have to have it show if you don't want it to show, you can check. Don't show me this again. You can skip it if you like, but I like to use the efficiency feature on it. So as opposed to for our app, we have two choices here. We can create a form or create a gallery..
We're going to create a gallery. A form typically shows one record at a time and a gallery can show multiple records from a data source and each record can contain multiple types of data. So since we want to create a gallery, we'll use the efficiency feature of the splash screen. And go ahead and click create a gallery. Now we will go over the power apps, studio interface shortly. But for right now, I just want to point out one thing you're looking at what's called tree view..
So you're seeing the screens. You have your app on your app so far you have one screen it's default name is screen one, and that screen contains a gallery whose default name is gallery one, and we'll revisit all of the different views and how to navigate and the entire interface. And just a little while, what I want to focus in on right now is to select a data source pop-up that happens. So right here, this is your canvas, right?.
The item that has the border around it. Is the gallery it's filled with default data right now, just placeholder texts, basically. So this is how we have to connect to our Excel file that we stored in one drive through select a data source. So what it shows is tables and under tables. It has current environment. Now all of these are tables that are in Microsoft data verse, which is the underlying data platform. If I wanted to see more data verse tables, I could, from this link,.
I'm going to just collapse tables. We're not working with Dataverse data at this moment, and we're going to expand connectors again. You have over 200 different data sources that you can connect to. And as you scroll through this list, you'll see everything from power BI project online, one drive teams, mail, all kinds of connectors. The connector that we want to use is Excel online business. Even though we stored it in a one drive folder, it's still an Excel online.
File that we're trying to access. So you're going to go ahead and click the Excel online business connector. When you select that connector, it will show Excel online business and your email address. I have my email address blocked for privacy purposes, but you're going to go ahead and click on Excel online business. Again, the choose a location panel opens on the right now, and it will show all of the organizational groups that you're a member of. I've blocked mine again for privacy reasons..
The one that I'm looking for is unblocked, and it is one drive for business. So you're going to go ahead and click on that. That's where that Excel file resides. Now you're going to navigate your way to the one drive folder that you need to get to. So in my case, I have it in a folder called power apps and there is the files. So I'm going to just click on financial sample. So the next thing that pops up is choose a table. That file has three tables in it..
They're all listed here. We're going to select all of them. So I just do a check mark in front of each table. And at the bottom, you're going to click on the purple connect by. So now because they're tables, it's looking for an identifier and identifier also known as a key column or unique identifier. Primary key and database language is a field in a table that makes each record unique. So in our country sales table, we only have the countries listed.
Once each country listed once and we have their total sales amount. So each country is only listed once we could use a unique column from that table. So I'm going to go ahead and do that option button for use unique column from Excel table. I'm going to do the drop down arrow, and I'm going to click on country at the bottom. I'm going to connect. So it's asking for an identifier, same thing for country segment units..
Now this seems to be a little bit of a glitch. If I try to use a unique name, it won't let me access the drop down narrow. If I do the option button in front of the insert auto-generated and then come back to the option button in front of unique use unique column, it will let me access the dropdown and I'm going to select country there as. And connect at the bottom. Now, one more. This is for the financials table. Now the financials tables a little bit different. It doesn't have a unique identifier..
The countries repeat in there, all of the information basically repeats in that master table. So we're going to have it insert an auto-generated ID into the Excel table for that particular one. And we're going to do connect. You'll see what that auto generated ID looks like later on. So once you've connected, you'll see, after a moment that your gallery will populate before we continue working on our app..
It's a good idea for you to get comfortable with the environment that you're working in right now. So I'm just going to go over what we're looking at in the studio. So I mentioned earlier that you have a title bar at the top. It lets you know that you're in power apps and that you're working in the canvas studio. You can tell that you're working in a canvas app as opposed to model driven or a portal app. You also have your Microsoft apps launch. To the left of that. So you can navigate to other Microsoft apps from within power apps, to the right of the title bar..
You have the environment you're working in. I have mine blocked for privacy and underneath the title bar, you have a little bit of like ribbon tabs. So if I click the back button, it will let me know that I have unsaved changes and prompt me to save my progress. I'm going to just go ahead and cancel that. I have a file tab that I can click on. Go ahead and click on file. And when you do so it defaults to the save as tab. So you could save your app to the cloud or to your computer..
Um, it gives you the name of the app over here, as well as the environment that you're saving it to. And it has a listing of other apps that you've accessed. You can start a new app from in here, you can open an existing app, you can get to your account information settings. You can even close out of whatever app you're in from this menu. We're going to do the back button to get back to our studio. And let's take a look at our home tab. So basically from the home tab is where you do a lot of your.
Font choices and formatting. You can also reorder and align and group the objects that you put on your different screens in here from the home tab, it's a Microsoft program. So there's multiple ways of doing the same thing, the insert tab, which is where it defaulted to. When we came in here gives you the ability to insert more objects onto your screens or into your gallery. In our example, here, you also have a view tab on the ribbon where you could.
Get to manage your data sources, get to some media, so on and so forth. You have an action tab and you'll be able to see this good use of this tab later on in the course. And you have a settings tab. Now, when you click on the settings tab, it actually opens up a dialogue box where you have your general settings, the name of your app. You can give it a description. You can add an image for an app icon. If you like here, give it a fill color..
There is some other settings in here that might be of interest. It's automatically going to save your changes. Every two minutes at the browser level, it has a data role limit here. So on and so forth. I strongly encourage you to get comfortable with the settings in here. If you're going to be using power apps, you also have display settings there where you can set your screen size and orientation. Upcoming features is interesting because they have three different categories..
They have features that are in preview, and it's telling you, these features will be turned on for all apps. Soon while they're in preview mode, you can test these features and report any problems with them. And there's a listing there of those preview features. You also have experimental features and these features might change, break or disappear at any time. You can turn them on and check them out if you like, but you've been warned that they may not work as expected. And then you have a retired category of features that are features that are.
Going to be replaced or removed soon. So these are a host of features that are retiring very soon. And then the last tab on the left is your support tab. Go ahead and click on that. On the support tab that again, let you know what environment you're currently working in gives you your offering version of power apps, the session ID for the current session that you're in. And then they host of helpful links where you can get some poor it, get into the community, the power apps community, where I often find a lot of good information..